Рады, что вам понравилась статья 😊

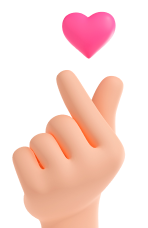
Часто в ходе работы с документами в Word нужно изменить ориентацию листа с книжной на альбомную. Например, для оформления больших объемов данных в виде таблиц, графиков или списков.
В этой статье разберемся, какими способами можно изменить ориентацию страницы и покажем, как это сделать для новой и старой версии Word.
Частая ситуация — вы составляете большую таблицу, столбцы которой перестали влезать на страницу в привычной книжной раскладке. Для продолжения работы нужно перевернуть лист горизонтально.
Сделать это просто. Зайдите во вкладку «Макет», перейдите в блок «Ориентация» и выберите «Альбомная».
Фото: Work5
В результате таблица полностью помещается на страницу, можно продолжать с ней работу и добавлять новые столбцы.
Однако у этого способа есть недостаток — мы меняем ориентацию всего документа сразу. Но что, если нужно внести изменения только для одного листа?
Чтобы изменить ориентацию только одной части документа, нужно:
Фото: Work5
Фото: Work5
Выбираем внизу «применить к выделенному тексту» и нажимаем «ОК», чтобы сохранить изменения.
Фото: Work5
Заметка
Изменить ориентацию отдельной страницы может быть полезно при написании работы, в которой посреди текста идут блоки с графиками и таблицами. Например, при оформлении приложения к курсовой работе.
Если оформляете целый блок с графиками или таблицами, то менять ориентацию для каждой отдельной страницы долго. Вместо этого можно выделить весь блок в отдельный раздел и поменять его на альбомную ориентацию.
Этот способ требует немного больше времени, но здесь все так же просто:
Фото: Work5
Фото: Work5
Фото: Work5
Совет
Если у вас не получилось создать разрывы разделов, то всегда можно просто выделить текст на нужных страницах и использовать алгоритм поворота одного листа. Результат будет такой же.
Инструкции выше подходят для Word новых версий. Для модели 2003 года процесс выглядит немного по-другому, но в сущности не меняется.

