Рады, что вам понравилась статья 😊

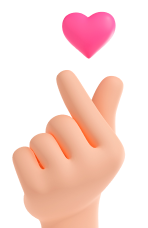
На создание этой статьи у нашей команды ушло 12 человеко-часов. В написании участвовали копирайтер, редактор, преподаватель и контент-менеджер.
В редакторе текста есть возможность задать вид абзаца, когда вы только начинаете печатать, а также после того как вы заполнили документ. Если у вас уже есть текст, который нужно разбить на отдельные абзацы, то сначала выделите требуемый смысловой фрагмент, затем перейдите на вкладку «Главная» и найдите раздел «Абзац», после чего откройте его.
Фото: Work5
Во всплывающем окне «Отступы и интервалы» установите опцию «Первая строка» и задайте отступ в размере 1,25 см. После того как внесли изменения, нажмите кнопку «ОК».Но после выравнивания абзаца, видно, что между ними возникает лишнее пространство. Чтобы его убрать, следует открыть настройки раздела «Абзац» и активировать опцию «Не добавлять интервал к абзацу». Затем просто нажмите кнопку «ОК».
Фото: Work5
Сейчас мы с вами изучили и попробовали быстрый и простой способ настройки отступа абзаца.
В этом варианте применяется специальный символ, который позволяет установить абзац на заданной строке и убрать избыточные отступы в тексте. Для начала выделите текст, который необходимо отформатировать, используя мышь, затем перейдите на вкладку «Главная» и нажмите на символ, обозначающий «Отобразить все знаки».
Фото: Work5
После этого откройте раздел «Редактирование» и нажмите инструмент «Заменить».
Фото: Work5
В открывшемся окне для замены необходимо ввести в первое поле символ, который обозначает абзац, а во втором поле — указать несколько пробелов для создания нового абзаца. Учтите, что если вы введете только один пробел, это приведет к отмене красной строки. Для завершения замены нажмите кнопку «Заменить на».
Фото: Work5
Заметьте, что после выполнения этих шагов ваш текст превратится в одно целое и будет состоять только из единственного абзаца. Чтобы избежать разрывов между абзацами, необходимо применить соответствующее ограничение. Зайдите в настройки абзаца, перейдите на вкладку «Положение на странице» и выберите опцию «Не разрывать абзац». После этого нажмите кнопку «ОК».
Чтобы настроить отступ абзаца, можно использовать линейку. Для правильной настройки красной строки в документе Word важно знать, что обозначает каждое из делений на линейке:
Теперь давайте перейдем к практике и создадим абзац из сплошного текста, используя линейку.
1. Выделите абзац. Сначала выберите текст абзаца, для которого вы хотите установить отступ.
2. Определите красную строку.
На линейке вы увидите два треугольника и прямоугольник.
3. Настройка отступа слева и справа:
После настройки отступов вы можете продолжать редактировать текст, а изменения будут автоматически применяться к выделенному абзацу. Если вы хотите, чтобы новые отступы стали стандартными для всего документа, вы можете добавить их в стиль абзаца.
Фото: Work5
Это способ быстрый, но не всегда удобный, потому что придется останавливаться на каждом абзаце и настраивать линейку. Такой способ подойдет для документа с несколькими абзацами.
Создание абзацев в Microsoft Word — это простой, но важный навык, который поможет вам в оформлении текстов. Правильное использование отступов и форматирование делает ваши документы более профессиональными и читаемыми. Следуя приведенным выше шагам, вы сможете легко создать и отформатировать абзацы в своем документе. Не бойтесь экспериментировать с различными функциями Word, чтобы найти стиль, который лучше всего подходит для вашего текста!
