Рады, что вам понравилась статья 😊

Узнайте, как удалить пустые страницы в Word.
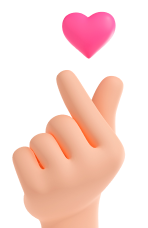
В этой статье мы расскажем, как удалить пустые страницы в Word. Вы узнаете, как это сделать с помощью клавиатуры, при наличии таблицы или скрытых элементов.
На создание этой статьи у нашей команды ушло 12 человеко-часов. В написании участвовали копирайтер, редактор, эксперт в области программирования и контент-менеджер.
Удаление листа в Microsoft Word с помощью клавиатуры можно осуществить, если документ содержит ненужные пустые страницы или если вы хотите удалить весь текст на определенной странице. Вот пошаговая инструкция:
✏ ЗаметкаЕсли эти шаги не привели к удалению страницы, просмотрите документ на наличие других невидимых элементов (например, дополнительных разрывов или таблиц) и удалите их аналогичным способом.
Иногда бывает, что при удалении пустой страницы в Word стандартный способ не приносит результата. Это зачастую связано с наличием невидимых символов или других скрытых элементов, которые мешают удалению. Чтобы обнаружить и устранить их, следуйте данной инструкции:
Фото: Work5
✏ ЗаметкаЧасто пустая страница возникает из-за некорректного разрыва раздела или страницы. Если это ваш случай, найдите и исправьте разрывы в документе.
Следуя этим шагам, вы сможете удалить ненужную страницу из вашего документа полностью и без остатка.
При работе с документами в Word, содержащими большие таблицы, занимающие целую страницу, часто возникает нежелательная пустая страница. Это связано с добавлением непечатаемого элемента, такого как символ абзаца, который автоматически помещается после таблицы. Если таблица заканчивает ваш документ и вам нужно избавиться от лишней страницы, выполните следующие действия:
Фото: Work5
Удаление пустых страниц в Word важно для поддержания аккуратного и профессионального вида ваших документов. Следуйте этим методам, чтобы избавляться от ненужных страниц быстро и эффективно. Не забудьте перед удалением сделать резервную копию вашего документа, чтобы случайно не удалить важную информацию.
