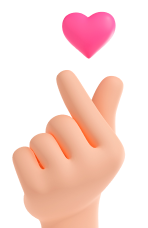Как создавать таблицы
Таблица в Microsoft Word — удобный метод структурирования данных через строки и столбцы. Вставка таблицы в документ Word позволяет удобно организовать числовые данные, текст, изображения и прочую информацию. Таблицы облегчают выравнивание и группировку данных, что делает содержимое более ясным и удобным для анализа. Возможно настройка количества строк и столбцов, изменение размеров, применение стилей форматирования, добавление рамок и цветов — всё это делает таблицы в MS Word универсальным программным обеспечением для создания документов различной сложности.
Стандартная
Базовая таблица в MS Word – это элемент документа, который позволяет организовывать данные в виде сетки из ячеек, расположенных в строках и столбцах. Таблицы используются для упорядоченного представления информации, такой как числа, текст, изображения и другие объекты.
В программе можно создавать, форматировать и редактировать таблицы, изменять их размеры, рамки, цвета фона и текста, а также выполнять множество других операций для улучшения визуального вида и функциональности таблицы в документе.
Пошаговая инструкция:
- Создание документа. Запустите приложение и откройте нужный документ.
- Открытие раздела «Insert». В верхней панели выберите нужную вкладку.
- Выбор пункта «Table». На вкладке найдите нужную кнопку и нажмите на неё для выбора количества строк и столбцов.
- Создание. Укажите количество строк и столбцов, проведите курсором, чтобы нарисовать таблицу.
- Заполнение. После создания таблицы её нужно заполнить текстом, числами, изображениями и другими элементами.
- Форматирование. Щелкните по таблице для доступа к вкладкам «Конструктор» и «Макет». Там изменяются стиль, цвет, шрифт, размер и прочие параметры.
- Сохранение документа. Не забудьте сохранить документ после создания таблицы.
По этому алгоритму создаются все таблицы в Microsoft Word.
Настраиваемая
Для создания вставки с настраиваемыми параметрами в Microsoft Word используются встроенные функции программы для настройки содержимого:
1. Создание:
- Кликните по меню «Insert» на панели инструментов.
- Перейдите во вкладку «Table» и подберите подходящие значения, чтобы установить размеры ячеек.
2. Настройка параметров:
- Щелкните на вставку, чтобы выделить её.
- Появится вкладка «Макет» в меню. Здесь регулируются параметры, такие как ширина столбцов, высота строк, стили рамок и цвета фона.
3. Настройка содержимого:
- Щелкните внутри ячейки для редактирования текста.
- Для настройки содержимого ячеек применяется шрифт, размер текста, выравнивание и другие параметры, доступные на панели инструментов форматирования.
4. Добавление настраиваемых параметров:
- Для добавления параметров (столбцов или дополнительных свойств) введите соответствующий текст в ячейки.
5. Сохранение и использование:
- После настройки параметров сохраните документ, чтобы использовать в дальнейшем по необходимости.
Все параметры таблицы, создаваемой в программном обеспечении Word, регулируются при помощи панели управления, на которой пользователю доступно свыше десятка разных опций.
Инструмент ручного рисования
Рисование в Microsoft Word напрямую – это ещё один способ создания настраиваемых таблиц. Пошаговая инструкция:
1. Выбор инструмента «Рисование»:
- На вкладке «Insert» выберите «Table».
- В раскрывающемся меню выберите «Draw a table».
2. Рисование:
- В режиме рисования существует курсор в виде пера.
- Начните рисовать границы, просто проводя линии мышью на рабочем листе.
- Чтобы добавить столбцы и строки, просто нарисуйте дополнительные линии.
3. Дополнительная настройка:
- Чтобы настроить параметры, такие как ширина столбцов или высота строк, используйте инструменты форматирования во вкладке «Макет».
4. Заполнение содержимым:
- После создания таблицы нужно заполнить ячейки текстом, изображениями и другими объектами.
- Примените форматирование к содержимому, чтобы сделать её более наглядной и информативной.
5. Сохранение и использование:
- Как только таблица готова, сохраните документ, чтобы использовать её по необходимости.
Благодаря ручному рисованию в MS Word пользователь получает больше гибкости в создании уникальных дизайнов, но в некоторых случаях сталкивается с трудностями при попытке точного позиционирования элементов документа.
Экспресс
Для создания экспресс-таблицы в Word существует пошаговая инструкция:
- Откройте документ: запустите программное обеспечение и откройте документ, в котором планируется начать работу.
- Выберите вкладку «Insert»: она находится в верхнем разделе меню.
- Выберите «Table»: она находится в выбранном разделе меню.
- Добавьте в проект таблицу. Для этого во всплывающем окошке необходимо указать желаемое значение ячеек (столбцов и строк). Для этого надо навести указатель мышки на пиктограмму с ячейками и выбрать нужное значение.
- Заполните данными: нажмите в любую ячейку, чтобы начать вводить данные.
- Отформатируйте: чтобы отформатировать таблицу и изменить ее внешний вид, выделите ячейки, строки или столбцы и воспользуйтесь инструментами форматирования в верхнем меню.
- Сохраните документ: после завершения работы с таблицей не забудьте сохранить документ.
По такому алгоритму создаются экспресс-таблицы в MS Word. Это наиболее простой и распространенный способ среди пользователей этой программы.
Структурирование текста в таблицу
Для преобразования текста в таблицу в Microsoft Word выполните следующие шаги:
- Напишите текст, который хотите преобразовать и выделите его курсором.
- Перейдите на вкладку «Insert» в верхней части окна программы.
- На вкладке найдите и выберите опцию «Table».
- В выпадающем меню выберите «Insert a table» и укажите количество строк и столбцов.
- Нажмите «ОК» — текст автоматически преобразуется.
Такой вариант подходит для тех, кто уже имеет готовый текст, которому нужно придать структуру таблицы. С помощью этой инструкции процедура занимает не более минуты.
Копирование из Excel
Пошаговая инструкция:
- В Excel выберите таблицу или диапазон ячеек, которые нужно вставить в Word.
- Нажмите правой кнопкой мыши на выбранный диапазон и выберите опцию «Копировать», либо используйте комбинацию клавиш Ctrl + C.
- В Word откройте документ, в котором хотите начать работу.
- Нажмите правой кнопкой мыши в месте, куда хотите вставить таблицу, и выберите «Вставить» или используйте комбинацию клавиш Ctrl + V.
Также можно экспортировать таблицу из Excel как картинку:
- В Excel выберите диапазон ячеек.
- Нажмите правой кнопкой мыши на выбранный диапазон и выберите «Копировать как изображение».
- Откройте документ Word, в который хотите вставить изображение таблицы, и вставьте его как картинку.
Намного удобнее, быстрее и приятнее делать таблицы в Microsoft Excel. С помощью этой инструкции можно значительно сэкономить время и добавить уже готовую вставку в документ.
Добавление из интернета
Пошаговая инструкция:
- Откройте веб-браузер: загрузите таблицу, которую хотите вставить в документ.
- Выделите: наведите курсор на таблицу, нажмите правой кнопкой мыши и выберите опцию «Select the entire table».
- Скопируйте таблицу: нажмите Ctrl+C (или Cmd+C для Mac), чтобы скопировать таблицу.
- Откройте документ Word: найдите место, куда хотите вставить таблицу.
- Вставьте таблицу: нажмите Ctrl+V (или Cmd+V для Mac), чтобы вставить скопированную таблицу.
- Дополнительное форматирование: после вставки таблицы потребуется провести дополнительное форматирование для того чтобы привести таблицу к презентабельному внешнему виду.
Таблицы не обязательно делать собственноручно – можно взять чужие, размещенные на просторах интернета и вставить в свой документ в несколько кликов.
Что такое форматирование и как его применять
Изменение формата таблицы – процесс формирования ее внешнего вида на листе, чтобы выделить определенную информацию, сделать таблицу более читаемой и привлекательной для анализа.
Оно включает изменение цвета фона или шрифта, добавление рамок, выравнивание текста, изменение ширины столбцов или строк, применение стилей и тем оформления. Форматирование таблицы помогает сделать данные наглядными, улучшает их восприятие и облегчает понимание информации, содержащейся в таблице.
Пошаговая инструкция:
- Выделение. Чтобы начать форматирование таблицы, активируйте вкладку «Рисование таблицы» в верхнем меню щелчком мыши.
- Добавление строк и столбцов. Для добавления выберите нужное количество ячеек, наведите на них курсор, нажмите правой кнопкой мыши и выберите «Вставить».
- Удаление строк и столбцов. Чтобы избавиться от лишних ячеек, выделите их, щелкните правой кнопкой мыши и выберите «Удалить».
- Фон и границы. Для изменения цвета фона или добавления границ в таблицу, выделите необходимые ячейки и выберите соответствующие опции в панели инструментов.
- Выравнивание. Для выравнивания содержимого в ячейках используйте соответствующие кнопки на панели инструментов.
- Настройка размера ячеек. Чтобы изменить величины ячеек, переместите курсор к её краю и измените размер перетаскиванием.
- Объединение и разъединение ячеек. Выделите и выберите «Объединить ячейки» на панели инструментов.
- Сортировка данных в таблице. Для сортировки данных в таблице используют панель инструментов.
Это профессиональный способ оформить таблицу, добавив структуру и стиль для легкости восприятия данных.