Рады, что вам понравилась статья 😊

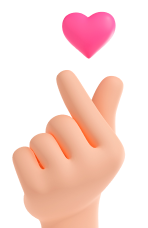
На написание статьи у копирайтера, редактора, контент-менеджера и эксперта по Excel ушло 12 человеко-часов.
Excel предлагает разнообразные типы графиков (линейные, гистограммы, круговые диаграммы и др.), которые подойдут для различных целей: от отображения трендов до сравнения значений.
Так как же построить графики?
1. Подготовьте таблицу с информацией, которую будете отражать в графике
Убедитесь, что все данные вы собрали в таблице, а каждый столбец и строка подписаны. Столбцы обычно представляют независимые переменные (например, даты), а строки — зависимые переменные (например, значения).
2. Выделите данные для графика
Выделите диапазон ячеек, который хотите использовать для графика, включая заголовки.
3. Выберите тип графика
Перейдите во вкладку «Вставка» и выберите нужный тип графика (линейный, столбчатый, круговой и др.). Excel предложит несколько вариантов, подходящих для ваших данных. В облачном варианте Excel вкладка «Графики» отображается в виде иконок. При подведении к нему курсора вы получите выбор типов диаграмм:
Фото: Work5
4. Настройте график
После добавления графика настройте его внешний вид:
Во вкладке «Конструктор» доступны встроенные стили и варианты оформления, которые можно применить к графику.
5. Проверьте, правильно ли график отображает информацию. Убедитесь, что все оси и подписи соответствуют информации из таблицы, а также добавьте нужные элементы (например, легенду — пояснение к графику, показывающее, что означают разные цвет, или заголовок, описывающий содержание графика), если это поможет в анализе информации.
Простая диаграмма в Excel создается всего за несколько шагов. Вот подробное руководство:
1. Подготовьте то, что хотите переместить в график
Убедитесь, что у вас есть таблица с данными для построения диаграммы. Например, это может быть таблица с двумя столбцами: первый — категории (например, месяцы), второй — числовые данные (например, продажи за месяц).
2. Выделите диапазон данных
Выберите все ячейки, которые включаются в диаграмму, включая заголовки.
3. Выберите тип диаграммы
Перейдите во вкладку «Вставка» и выберите нужный тип диаграммы:
Фото: Work5
Настройте диаграмму
Excel автоматически создаст диаграмму. Далее, можно:
График с накоплением создается аналогично другому графику или диаграмме. Однако выбирается другой тип, как на скриншоте ниже.

Фото: Work5
Нормированный график с накоплением (или 100%-ный график с накоплением) — это вид диаграммы, в которой данные каждой категории отображаются в процентном отношении к общему объему. Этот график полезен для сравнения долей и анализа вклада каждой категории в разные периоды времени.

