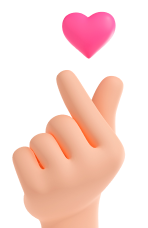На написание статьи у копирайтера, редактора, контент-менеджера и преподавателя вуза ушло 13 человеко-часов.
Рамки в текстовом процессоре Word
Раздел «Рамки» — это инструмент для визуального оформления документа. Он позволяет обрамлять как весь текст, так и его фрагменты.
В основном их применяют для:
- титульных страниц;
- выделения важных абзацев в тексте;
- создания стильных элементов оформления (например, декоративные рамки для плакатов или приглашений).
Рамки для части текста
Для выборочного обрамления воспользуйтесь одним из следующих способов:
1. Использование инструмента «Границы»:
- Выделите необходимый вам текст.
- На вкладке «Главная» найдите группу «Абзац» и нажмите кнопку «Границы».

Фото: Work5
- В выпадающем меню выберите расположение рамки (например, сверху, снизу или полностью вокруг текста). Для более тонкой настройки выберите «Границы и заливка» укажите стиль линии, цвет и толщину.
- Просмотрите изменения в разделе «Образец» перед применением.
2. Добавление рамки через фигуры:
- Перейдите на вкладку «Вставка» → «Фигуры» → выберите «Прямоугольник». В облачной версии фигуры находятся во вкладке «Объект».

Фото: Work5
- Нарисуйте фигуру вокруг текста.
- Щелкните правой кнопкой мыши по фигуре, выберите «Формат фигуры», настройте прозрачность заливки и линии.
- Щелкните правой кнопкой мыши внутри фигуры и выберите «Добавить текст», чтобы вставить или отредактировать текст. Облачная версия Word вставит текст с помощью раздела «Текст».

Фото: Work5
3. Рамка с использованием таблицы:
- Создайте таблицу размером 1×1 (вкладка «Вставка» → «Таблица»).
- Вставьте текст в таблицу и отрегулируйте размер ячейки.
- Настройте границы таблицы через «Свойства таблицы».
Рамка для всей страницы
Такое оформление чаще всего требуется для приглашений или титульных листов. Это можно сделать способами выше, а также через вкладку «Дизайн»:
1. Перейдите в нее в меню над документом (в старых версиях Word — «Разметка страницы»).
2. Нажмите кнопку «Границы страниц».
3. В появившемся окне выберите вкладку «Граница страницы».
4. Настройте параметры:
- Тип границы: сплошная линия, пунктир, двойная линия, узор или художественная рамка (например, волны, листья).
- Выберите подходящие для вашего документа толщину линии и цвет.
- Укажите, к каким страницам применяется рамка.
- Выбор стиля рамки: если хотите добавить художественную рамку, выберите рисунок из меню «Рисунок». Посмотрите предварительный результат в области «Образец».
- Настройка полей рамки: в разделе «Параметры» можно настроить отступ рамки от края страницы. Укажите точные размеры, чтобы рамка не заходила за текст или не выходила за пределы области печати.
5. После настройки нажмите «ОК», чтобы применить изменения.
Использование заливки для текста
Заливка текста в Word позволяет выделить текст цветным фоном. Он полезен для акцентирования внимания на определенных фрагментах документа, таких как заголовки, цитаты или примечания. Воспользуйтесь одним из этих способов.
1. Использование кнопки «Цвет выделения текста»:
- Выделите необходимый вам текст.
- На вкладке «Главная» в группе «Шрифт» найдите и нажмите «Цвет выделения текста» (значок с буквой и цветной полосой).

Фото: Work5
- Выберите подходящий для вас цвет заливки из выпадающего списка.
2. Применение через «Формат текста»:
- Нажмите правой кнопкой мыши и выберите «Шрифт».
- Перейдите на вкладку «Заливка» (доступна в зависимости от версии Word), чтобы задать цвет и узор фона.
3. Использование функции «Границы и заливка»:
- Выделите абзац или текст.
- Перейдите на вкладку «Дизайн» или «Главная».
- Перейдите на раздел «Границы и заливка», выберите вкладку «Заливка» и выберите подходящий цвет, стиль узора или текстуру.
Цвет страницы
Цвет доступен во вкладке «Дизайн». Там же доступно различная коррекция фактуры и цвета в разделе «Способы заливки».

Фото: Work5