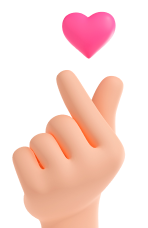Первый способ: с помощью редактора формул
Microsoft Word предоставляет мощные инструменты для создания и редактирования математических формул, которые могут потребоваться как студентам, так и профессионалам, работающим в научной или образовательной сферах. Редактор формул в Word позволяет вставлять разнообразные математические символы, знаки и операции, а также настраивать внешний вид формул. Сейчас рассмотрим, как создавать формулы в Word с помощью встроенного редактора формул.
Включение редактора формул. Чтобы начать работу с редактором формул, выполните следующие шаги:
- откройте Microsoft Word;
- перейдите на вкладку «Вставка»;
- нажмите на кнопку «Формула» — это откроет редактор формул.
Кроме того, вы можете использовать быстрые сочетания клавиш для вставки формулы: нажмите «Alt+ =». Это также откроет редактор формул, и вы сможете начать вводить математические выражения.

Фото: Work5
Редактор формул имеет ряд инструментов и панелей, которые помогут вам создавать сложные математические выражения:
- Стандартные символы и операции. В редакторе вы сможете найти основные математические операции, такие как сложение, вычитание, умножение и деление.
- Математические символы. Включают в себя интегралы, производные, суммы, пределы и другие специальные символы.
- Текстовые поля и форматы. Вы можете добавлять текст в формулы, выбирать различные стили, такие как жирный или курсивный шрифт.
- Структуры формул. Вы можете создавать дроби, корни, степени, матрицы и прочие сложные структуры.
Ввод и редактирование формул. Чтобы ввести формулу, сделайте следующее:
- В редакторе формул выберите необходимый элемент (например, дробь или корень) из меню структур формул.
- Введите значения в соответствующие поля.
- Если необходимо, добавьте дополнительные элементы, выбирая их из панели инструментов.
Для редактирования уже созданной формулы просто двойным щелчком мыши кликните на формулу, и редактор формул снова откроется

Фото: Work5
Форматирование формул. После создания формулы вы можете изменять и настраивать её во многих аспектах:
- Изменение размера. Выделите формулу и используйте параметры форматирования для изменения ее размера в зависимости от ваших нужд.
- Цвет и стиль. Вы можете изменить цвет символов или использовать различные стили шрифта для выделения важных элементов.
- Выравнивание. Убедитесь, что формула правильно выровнена относительно других элементов текста.
Второй способ: с помощью использования вкладки «Уравнение»
Давайте рассмотрим, как создавать формулы в Word с помощью вкладки «Уравнение»
- Доступ к вкладке «Уравнение». Для создания формул сначала нужно открыть Microsoft Word. Затем выполните следующие шаги:
- Откройте документ в Word.
- Перейдите на вкладку «Вставка» в верхнем меню.
- Найдите группу «Символы» и щелкните по кнопке «Уравнение». Это откроет панель с несколькими предустановленными формулами и различные инструменты для создания собственных.

Фото: Work5
- Введение формул. Когда вы открываете вкладку «Уравнение», перед вами появится область для ввода формулы, где вы можете начать набирать математическое выражение. Word предоставляет множество инструментов для создания формул:
- Предустановленные формулы. На панели вы найдете ряд стандартных математических выражений, таких как производные, интегралы, суммы и много другое. Просто щелкните по нужной формуле, чтобы вставить её в документ.
- Символы и операции. Вкладка предлагает широкий выбор математических символов: греческие буквы, знаки операций (+, −, ×, ÷), логические и другие специальные знаки.
- Структуры. Для создания более сложных формул вы можете использовать различные структуры, такие как дроби, корни, степени, матрицы и векторы. Для этого выберите нужную структуру из доступных вариантов на панели инструментов.

Фото: Work5
- Создание и редактирование формул. Когда вы выбрали структуру или символ, вы можете вводить значения в соответствующие поля. Например, для дроби нужно ввести число в числитель и знаменатель. Для создания корня просто выберите элемент корня и введите подкоренное выражение.Набирать формулы с помощью вкладки «Уравнение» очень просто. Существует возможность использовать горячие клавиши, аналогичные тем, что применяются в LaTeX.
Вот несколько примеров: символ «^» позволяет вводить надстрочный индекс, а символ «_» — подстрочный индекс. Греческие большие и малые буквы можно вводить, используя обратный слеш и английскую раскладку, например, \mu даст 𝜇 (μ), \gamma — 𝛾 (γ) и так далее. В самом редакторе также можно найти быстрые варианты ввода символов или знаков. Для этого необходимо перейти на вкладку «Сервис» или «Преобразование».

Фото: Work5
После того как появилось окно с функциями выбираем «Автозамена математическими символами».

Фото: Work5
Если вам нужно изменить уже созданную формулу, просто дважды щелкните по ней. Это позволит вам снова открыть редактор формул и внести необходимые изменения.Пример полученного уравнения:

Фото: Work5