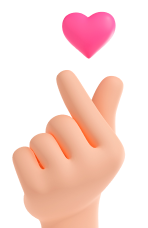На написание статьи у копирайтера, редактора, контент-менеджера и преподавателя вуза ушло 16 человеко-часов.
Как вставить фон на пустую страницу
Вставить фон на пустую страницу в Microsoft Word можно несколькими способами. Это может быть однотонный цвет, изображение или текстура. В этом разделе мы рассмотрим основные методы добавления фона в документ.
Добавление однотонного фона
- Откройте документ в Microsoft Word.
- Перейдите на вкладку «Дизайн» в верхней панели. В правой стороне нажмите на «Цвет страницы» в разделе «Фон страницы».

Фото: Work5

Фото: Work5
- Выберите нужный цвет из предложенного набора или выберите «Другие цвета» для более точного выбора цвета. После этого фон выбранного цвета будет применен ко всей странице документа.
В облачной версии Word цвет страницы меняется через вкладку «Макет».

Фото: Work5
Для использования текстуры или узора нажмите на «Цвет страницы», а затем выберите «Заполнить узором или текстурой». В открывшемся окне выберите нужную текстуру или узор из предложенных.

Фото: Work5

Фото: Work5
Вы можете настроить прозрачность и яркость фона, чтобы он не мешал восприятию текста.Также можно добавить узор, цвет штриховки и фон.

Фото: Work5
Как сделать фон из своего изображения
Поставить свое изображение можно тремя способами.
Первый способ заключается через вставку изображения и редактировании положении текста.
- Перейдите на вкладку «Вставка».
- Нажмите «Изображения» и выберите изображение, которое хотите использовать как фон (файл с компьютера или изображение из Интернета).
- После того как изображение будет вставлено в документ, выберите его и перейдите на вкладку «Формат».
- Нажмите на «Обтекание текстом» и выберите «За текстом». Это позволит изображению служить фоном, не мешая тексту.
- Подгоните размер изображения под страницу, перетаскивая его углы. При необходимости установите уровень прозрачности изображения для легкости восприятия текста.
Второй способ заключается во вставке через функцию «Цвет страницы» во вкладке «Дизайн». Выбираете то же самое, что и при постановке заливки, однако далее выбираете рисунок.

Фото: Work5
Нажмите на «Рисунок», и вам откроется три способа загрузки вашего изображения: с компьютера, облачного сервиса или интернета.
Третий способ — создание фонового блока через фигуру.
- Перейдите на вкладку «Вставка».
- Нажмите на «Фигуры» и выберите прямоугольник.
- Нарисуйте прямоугольник, который покроет всю страницу.
- Щелкните правой кнопкой мыши на фигуре и выберите «Формат фигуры».
- В разделе «Заливка» выберите однотонный цвет, градиент или изображение в качестве фона.
- После этого настройте прозрачность, если хотите, чтобы текст был лучше виден.
Простое добавление и удаление текстового фона
В Microsoft Word можно легко добавить и удалить текстовый фон, чтобы улучшить визуальное восприятие документа или выделить важную информацию. Вот как это сделать.
- Откройте документ в Microsoft Word.
- Выделите текст, к которому хотите применить фон.
- Перейдите на вкладку «Главная» на верхней панели.
- В разделе «Абзац» нажмите на «Цвет заливки» (иконка с ведром краски).
- В открывшемся меню выберите нужный цвет. Это будет фоновый цвет для выделенного текста. Вы можете выбрать один из предложенных цветов или настроить собственный через «Другие цвета». Как только цвет выбран, он будет применен как фон к выделенному тексту.
Если вы хотите удалить текстовый фон, сделайте следующее:
- Выделите текст, с которого хотите удалить фон.
- Перейдите на вкладку «Главная».
- В разделе «Абзац» нажмите на «Цвет заливки».
- В открывшемся меню выберите «Нет заливки». Это удалит фоновый цвет с выделенного текста. После этих шагов текст будет возвращен к своему исходному виду без фона.
Если вам нужно сделать фон полупрозрачным или настроить более сложные эффекты, можно использовать функции добавления фонового цвета через вкладку «Дизайн» (например, для всего документа) или использовать стиль «Тень» для текста, чтобы выделить его на фоне страницы.
Удаление цвета фона
Если вы хотите удалить цвет фона, который был применен к странице, тексту или абзацу в Microsoft Word, это можно сделать быстро и легко. В зависимости от того, что именно вы хотите очистить, следуйте одному из предложенных методов.
Удаление цвета фона страницы
- Откройте документ в Microsoft Word.
- Перейдите на вкладку «Дизайн».
- Нажмите на «Цвет страницы» в разделе «Фон страницы».
- В открывшемся меню выберите «Нет заливки». Это удалит цвет фона, который был применен ко всей странице.

Фото: Work5
Удаление цвета фона текста или абзаца происходит следующим образом:
- Выделите текст или абзац, с которого хотите удалить фон.
- Перейдите на вкладку «Главная».
- В разделе «Абзац» нажмите на «Цвет заливки» (иконка с ведром краски).
- В выпадающем меню выберите «Нет заливки». Это удалит цвет фона, оставив только текст.
Если цвет фона был применен к элементам документа, таким как таблицы, фигуры или другие объекты, то удалить фон можно так:
- Щелкните по объекту (например, таблице или фигуре), чтобы его выделить.
- На вкладке «Дизайн» или «Формат» найдите «Цвет заливки».
- Нажмите «Нет заливки», чтобы удалить фон с выделенного объекта.